
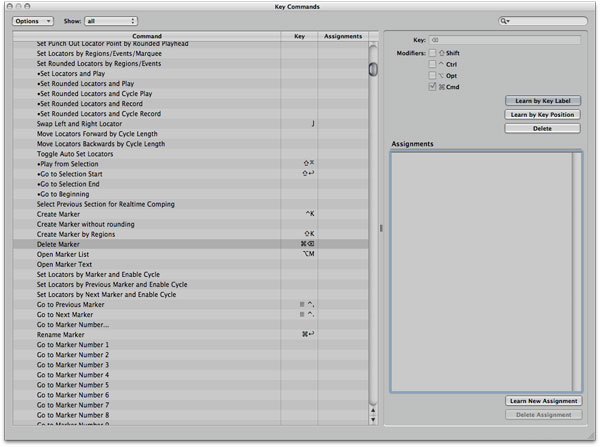
- SHORTCUT TO SAVE AS IN WORD 2013 HOW TO
- SHORTCUT TO SAVE AS IN WORD 2013 CODE
- SHORTCUT TO SAVE AS IN WORD 2013 PLUS
- SHORTCUT TO SAVE AS IN WORD 2013 ZIP
For email messages, the steps will be essentially the same. In this example, we will be merging letters. Once the source data spreadsheet is set and reviewed, you are ready to run the mail merge. Here's an example of an Excel sheet that can be used for a mail merge:
SHORTCUT TO SAVE AS IN WORD 2013 HOW TO
SHORTCUT TO SAVE AS IN WORD 2013 ZIP
When you run a mail merge, your Excel file will get connected to your Word document, and Microsoft Word will be pulling the recipient details directly from the connected worksheet.īefore running a mail merge in Word, make sure your Excel file has all the information you want to include such as first name, last name, salutation, zip codes, addresses, etc. Preparing Excel spreadsheet for mail merge The goal of the mail merge is to combine the data in File 1 and File 2 to create File 3. The final Word document with personalized letters, emails, labels, or envelopes.Word document with codes for the personalized fields.Excel source file with information about the recipients such as names, addresses, emails, etc.To get a grasp of the basics, you can think of it in terms of 3 documents. Prepare Excel spreadsheet for Mail MergeĪ mail merge may look like a daunting task, but in fact the process is pretty simple.This tutorial provides an overview of the main features and explains how to do a mail merge from Excel step-by-step. It lets you quickly create custom letters, emails or mailing labels in Word by merging the information you already have in your Excel spreadsheet. Mail Merge can be a real time-saver when it comes to sending mass mailings. The behavior could be further customized by, e.g., adding macros that set particular favorite levels of zoom and binding shortcut keys.This end-to-end tutorial will teach you how to effectively mail merge in Word using an Excel sheet as the data source. If the fine and/or coarse zoom rates, or the zoom limits, are not to one's liking, they can readily be changed.
SHORTCUT TO SAVE AS IN WORD 2013 CODE
This form of the code allows a tunable rate of zoom, with automatic detection of zoom limits to avoid VBA runtime errors.
SHORTCUT TO SAVE AS IN WORD 2013 PLUS
For example, press CTRL plus the key that you want to use.Ĭ. In the Press new shortcut key box, press the combination of keys that you want to assign. Begin keyboard shortcuts with CTRL or a function key.ī. In the Commands box, click the name of the command or other item that you want to assign a keyboard shortcut to or remove a keyboard shortcut from.Īny keyboard shortcuts that are currently assigned appear in the Current keys box.Ī. In the Categories box, click the category that contains the command or other item that you want to assign a keyboard shortcut to or remove a keyboard shortcut from. In the Save changes in box, click the current document name or template that you want to save the keyboard shortcut changes in. Instead, create these two new VBA routines (macros): Sub MyZoomIn()Ĭlick Customize Ribbon, and then click Customize. AFAIK there's no keyboard shortcuts specifically for zooming.


 0 kommentar(er)
0 kommentar(er)
